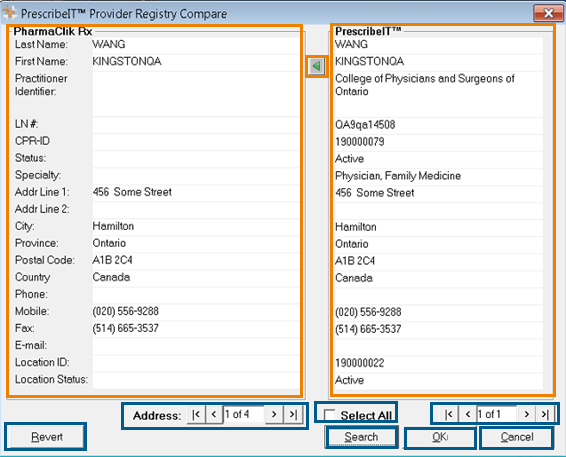PrescribeIT® Registry Compare Overview
The PrescribeIT® Registry Compare window is accessible by selecting the Compare button from the Doctor's folder. From there, using the Search button, you can find and select the corresponding prescriber record from the Provider Registry to compare and update your local doctor record. For detailed instructions, see Searching for a Doctor in the PrescribeIT® Registry.
To learn more about each component of the PrescribeIT® Provider Registry Compare window, click a field box below or see PrescribeIT® Registry Compare Overview.
PrescribeIT® Registry Compare Window Overview
Table: PrescribeIT® Registry Compare Window Fields and Descriptions
| Field | Description |
| PharmaClik Rx |
This section contains the PharmaClik Rx local doctor details currently saved for the doctor's address. It includes the prescriber's personal and contact information such as name, address, phone number, etc. It also includes the following:
Note: The Specialty field is information only; it is not saved in PharmaClik Rx and does not update the existing Specialty field used in the Doctor Folder. Note: Only four locations can be synced per doctor record. If the Location ID field is empty, it means the address tab is available for a prescriber location. For more information, see Adding More Than Four Locations for a Prescriber. |
| PrescribeIT® | The PrescribeIT® section will only display the prescriber's personal and contact information after searching and selecting a doctor record from the Provider Registry. The same fields listed in the PharmaClik Rx section will display (e.g. name, Practitioner Identifier, Address, Location ID). |
Green Arrow Button  |
Use the green arrow button to synchronize prescriber information from the PrescribeIT® record to the PharmaClik Rx record. To learn more about syncing doctor records, see Synchronizing Prescribers Using PrescribeIT® Registry Compare . |
| Revert | Acts like an "undo" button where when selected, reverses any changes made in the doctor record. |
| Address | The Address field indicates how many locations exist for a prescriber. Select the right or left navigational arrows to view each location synced for a doctor record. |
| Select All | Selecting the Select All checkbox automatically highlights and selects all rows in the PrescribeIT® section. You can then use the green arrow button  to copy the PrescribeIT® doctor information into the PharmaClik Rx record. to copy the PrescribeIT® doctor information into the PharmaClik Rx record. |
| Pages | Indicates if there is more than one location for the prescriber found in the Provider Registry. |
| Search | Opens the PrescribeIT® Provider Registry Search window where you can search for a corresponding doctor. Once you select a prescriber from the Provider Registry, this prescriber's information will display in the PrescribeIT® section of the PrescribeIT® Registry Compare window. |
| OK | Closes the PrescribeIT® Registry Compare window. Any changes made will be saved and the Doctor folder will be updated in PharmaClik Rx. |
| Cancel | The PrescribeIT® Registry Compare window closes and no changes are saved. |